TeamViewer Remote Access Setup – Mac Installation From time to time, your PayGo software may need technical support. PayGo now uses TeamViewer™, the world’s top secure remote connectivity tool, for all of your remote technical support needs. TeamViewer is widely considered to be one of the simplest and most secure ways to remotely connect multiple workstations for remote viewing and IT support. In addition, TeamViewer is free for personal use, making it the perfect solution for your technical support needs. TeamViewer Unattended Access TeamViewer allows PayGo IT to remotely access your computer whenever you need assistance, even if you’re not there.
With unattended access, TeamViewer starts when your computer does, which means that if a problem arises PayGo IT can fix it even if you’re not there. Step 1: Download In order to set up unattended access on your computer, click this link: This will take you to the TeamViewer download page. Download TeamViewer 13 for Windows by clicking the Download Now button for either the TeamViewer 13 Full Version, which will automatically detect your operating system, or by directly selecting the Mac version.
The installer is typically downloaded to your Downloads folder. Step 2: Install Double-click on the Install TeamViewer Host file and follow its prompts. You will be to asked to agree to the terms of the software agreement: When you are ready, click the Agree button.
Next, you will be asked to select the disk you want to install the TeamViewerHost software. Once you have selected the disk, click the Continue button. Note: Please look at the space available on the disk you have selected. In the following screen, TeamViewer will inform you of how much space it will take up on your computer (about 85.4 MB) and give you the option of switching install locations.
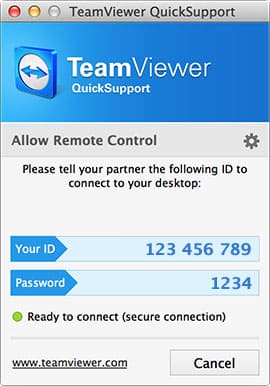
Click the Install button. You will be asked to enter your Mac’s User Name and Password to install the software. When your software has been installed correctly, you’ll see this window: Step 3: Running TeamViewer Go to your Applications folder in Finder and select the TeamViewer application. Click to open. Step 4: Allowing PayGo IT Unattended Access When the application is opened, you may see this message: Click OK to continue. Next, you should see the following.
Click Ok here as well. Do not click OK on the Next Step until you have completed all of the required steps. IMPORTANT: Before clicking the OK button, you must select the Gear (settings) icon on the right side of the pop-up screen. See below:.
Click on the Gear (settings) icon. Troubleshooting: If as our initial instructions tester did, you hit OK button before hitting the Gear button, simply go into your Applications folder (Step 3). Click on the General button in the upper left-hand corner.
Set your Display name. Please name it something like: MyStoreName – Host or MyStoreName-Backoffice. This prevents confusion as our Support Team assists a number of stores at the same time. Click the Security button. Set your password and confirm it. Check the box next to Grant PayGo Consultant (or PayGo Support) easy access!. Click the Apply button.
You will be taken back to the PayGo IT window. Once there, click OK to allow remote access. Allowing PayGo Unattended Access Upon completing all steps of the setup, you will see this window: Your ID and Password are what PayGo will use to access your computer, so you will have to add it to your Help System account. Log in to your help ticket system and follow the prompts to add the ID and password to your account. Note: If you are submitting a ticket but have not yet set up your TeamViewer IDs and passwords, you will be prompted to do so before the ticket can be submitted. Want to know more about why PayGo has chosen TeamViewer as its remote access tool?
Teamviewer is tool designed to get control of your home computer on your remote device at anywhere. This is a remote software which will be installed on the both ends and then user can easily get access wherever he needs. Teamviewer works in a private and secured atmosphere that asks for password when some other device would need to connect with you. There are number of adequate advantages provided by this incredible tool. Actually this is a first in class software who make us enable to get control of any system around the world at anywhere.
Today we are going to distinguish all features and other aspects that are provided by TeamViewer. It is remote access, shared meeting application which runs under all desktop and smartphones of all platforms like Windows, macOS, Android, iOS, Chrome OS and BlackBerry OS. This offers an attractive interface of non-commercial and commercial user account. Both of these vary as according to the benefits and they can be easily differentiate. This is a perfect tool for you if your member of family and friends requires your support so often.
You can guide them anything at anywhere without going to them. Just get access of their desktop/gadgets and perform live changes on their screen. This is a great gadget of the advance era in which user can easily visit other’s system without going anywhere.
Teamviewer Support Download For Mac Pc
It is well designed and an exceptional GoToPC software application useful for many purposes. Teamviewer 14 Download for Windows and Mac How does it Works? Basically it has the same working way as other password protected tech do.
Teamviewer 10 For Mac
First of all TeamViewer 12 or any other version is needed to be installed on your smartphone or desktop. Same should needed to be installed on another end where you want to connect. After completion of installation, launch the application by clicking on desktop icon of TeamViewer. Then it will ask for nine-digit ID and an alphanumeric password that you need fill.
ID asked by the TeamViewer is the id of system whom you want to connect with it. Later in just few moments, you can browse the screen of second end with black background. All this connectivity is done under secure SSL and nothing will fall under threat during the connection. Key Benefits of TeamViewer –.
Teamviewer Support Download For Mac Windows 10
Easy to User. User friendly interface. Secure and Safe.
Make changes on paired side as well. Key password changes itself after one use When you hook up with a far off machine with the TeamViewer app, its desktop seems in an exceedingly window with an elegantly designed toolbar. This includes fast links to tools that advanced users are probably to want on remote machines, like an electronic communication, the Device Manager, and commonly-used panel panes like System and Programs and options. A Communicate menu has links that permit you create conference calls, open chat windows, or share videos. AThe service’s multi-monitor support permits show multiple displays on a far off system either one by one or along on one screen. There are so many various file-transfer options embody a regular dual-pane file manager for causation files between the native and remote machines and a convenient File Box that enables you to drop one or a lot of files into a little window, creating the files obtainable on each machines. You don’t, however, get drag-and-drop practicality between viewer and desktop, as you are doing with GoToMyPC and LogMeIn once running those apps below Windows.
Meanwhile you can get all the premium features of this amazing tool in your system for free of cost because Non-Commercial version of TeamViewer 13 or earlier versions are open source. This is so reliable and easy to use products. Above all is everything about TeamViewer, if you think anything else is left, or you have any suggestion for us, then do let us know in the comment section below.