Learn how to create, edit, and share presentations with Microsoft PowerPoint—the powerful presentation and slideshow tool included with Office 365 for Mac. Jess Stratton shows how to build a slideshow from scratch, and leverage PowerPoint templates and themes for quick construction. Jess then demonstrates how to add and edit text, images, graphs, video, and animation; format slides for consistency; and add speaker notes and transitions to ensure a smooth delivery. Plus, discover how to collaborate on changes and then share the final presentation via print, PDF, or custom slideshow. Instructor. Jess Stratton is a staff author and technology consultant who specializes in productivity software and mobile tech.
For over 10 years, Jess Stratton has operated her own technology consulting business, creating and maintaining databases for both enterprise and small-to-medium businesses, building websites, setting up networks, and coaching teams, employees, and individuals to harness the latest desktop and mobile technology for increased productivity. Jess is now a full-time staff author at lynda.com, in addition to being a regular and regarded presenter at Lotus Notes conferences and a contributing author for several industry print and web magazines, textbooks, podcasts, webcasts, and other popular sites, including Lifehacker.com. You can find Jess on her website at or follow her on Twitter @NerdGirlJess. By: Curt Frye course.
6h 47m 26s. 9,410 viewers. Course Transcript - Voiceover My name is Jess Stratton, and welcome to Office 365 for Mac: PowerPoint Essential Training. In this course, I'm gonna show you how to create, edit, and share PowerPoint presentations. We'll look at how to build presentations from templates, and how to build one completely from scratch. We'll explore how to add and edit different types of content, like text, bullet points, photos, charts, video, and even add animations. Then we'll cover ways to enhance your slides for presentation, such as working with others by adding comments, and adding slide transitions.
Finally, I'll show you ways to share your presentation with others. We have a lot to cover, so let's get started. Practice while you learn with exercise files. Watch this course anytime, anywhere. Course Contents. Introduction Introduction.
1. Navigating PowerPoint 1. Navigating PowerPoint. 2.
Working with Presentations 2. Working with Presentations. 3. Working with Slides 3. Working with Slides.
4. Adding Pictures to Slides 4. Adding Pictures to Slides.
5. Adding Content to Slides 5. Adding Content to Slides. 6. Adding Shapes, Diagrams, and Charts to Slides 6. Adding Shapes, Diagrams, and Charts to Slides. 7.
Adding Video, Audio, and Animation to Slides 7. Adding Video, Audio, and Animation to Slides. 8. Preparing the Presentation 8.
Preparing the Presentation. 9.

Delivering Your Presentation 9. Delivering Your Presentation. 10. Reusing and Sharing Presentations 10.
Reusing and Sharing Presentations. Conclusion Conclusion.
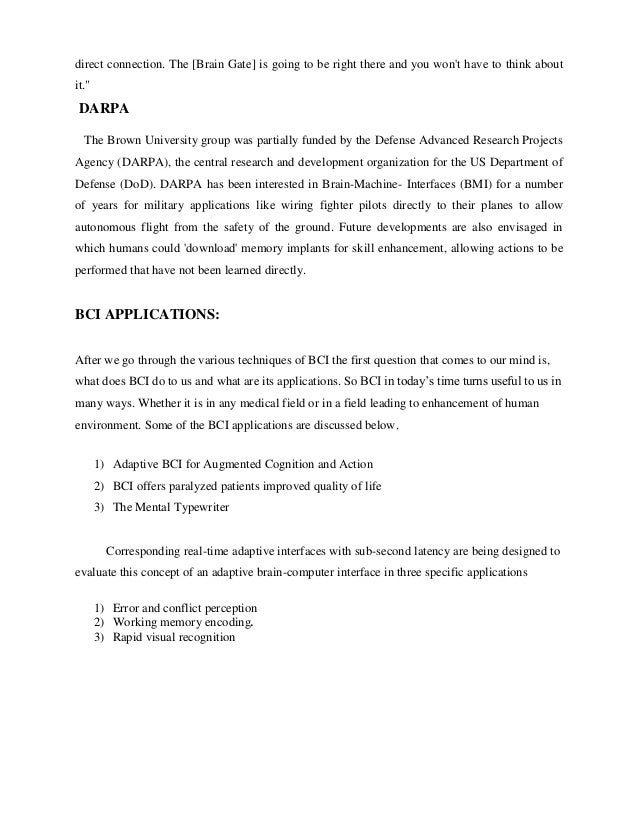
Overview When you create a Zoom in PowerPoint, you can jump to and from specific slides, sections, and portions of your presentation in an order you decide while you're presenting. Zoom for PowerPoint is only available on Windows—in Office 365 and PowerPoint 2019. Summary Zoom A Summary Zoom is like a landing page where you can see the pieces of your presentation all at once.
When you're presenting, you can use the Zoom to go from one place in your presentation to another in any order you like. You can get creative, skip ahead, or revisit pieces of your slide show without interrupting the flow of your presentation. Summary Zoom is now supported for Office 365 subscribers in PowerPoint for Office 365 for Mac beginning with version 0915. Go to Insert Zoom. Select Summary Zoom.
The Summary Zoom dialog box opens. Select slides you want to include in your Summary Zoom.
These become the first slides of your Summary Zoom sections. To learn more about using sections in PowerPoint, see. If you already have sections in your presentation, the first slide of each section is preselected by default. If you don't want to include certain sections in your Zoom, deselect them.
Sementara itu, Anda bisa menginstal versi 15.14 terlebih dahulu, lalu perbarui ke versi terbaru (16.15). Pertanyaan harga office home and student 2016 for mac. Catatan: Ini hanya terjadi dengan Office untuk Mac Home & Student 2016. STATUS: SOLUSI Tim rekayasa kami mengetahui dan mengerjakan masalah tersebut. Untuk melakukan ini: • Instal Office untuk Mac Home & Student 2016 dari.

Then, if you want PowerPoint to get rid of any sections you didn't include in your Summary Zoom, clear the check box next to Keep unused sections in your presentation. Don't worry—the slides in the sections you're discarding will still be part of your presentation. Once you've selected all the slides you want to use for your Summary Zoom, select Insert. Your Summary Zoom is created, and it appears as a new slide just before the first slide you included in your Summary Zoom. Note: You won't be able to add or remove sections from your presentation in this view, just from your Summary Zoom.
Slide Zoom A Slide Zoom can help you make your presentation more dynamic, allowing you to navigate freely between slides in any order you choose without interrupting the flow of your presentation. They're a good option for shorter presentations without lots of sections, but you can use Slide Zooms for lots of different presentation scenarios.
Braingate Technology Ppt Download For Mac Pro
Slide Zooms help you drill down into multiple pieces of information while feeling as though you're staying on the same canvas. Your Slide Zoom by default will be a preview thumbnail image of the slide, but you can choose a new image from your PC or the web to represent the section or slide you'll be going to. Select your Zoom, and then select the Format tab on the ribbon. Select Change Image to choose a new picture from the web or your PC to use instead of the thumbnail. Choose or search the web for the image you want. When you've selected the image you want, select Insert. You can also choose various looks for your Zooms from Zoom Styles—you can change the border, add visual effects, or pick from any of the border and effect combinations in the gallery.
Section Zoom A Section Zoom is a link to a section already in your presentation. You can use them to go back to sections you want to really emphasize, or to highlight how certain pieces of your presentation connect.
To learn more about using sections in PowerPoint, see. Your Section Zoom by default will be a preview thumbnail image of the slide, but you can choose a new image from your PC or the web to represent the section or slide you'll be going to. Select your Zoom, and then select the Format tab on the ribbon.
Select Change Image to choose a new picture from the web or your PC to use instead of the thumbnail. Choose or search the web for the image you want. When you've selected the image you want, select Insert.
You can also choose various looks for your Zooms from Zoom Styles—you can change the border, add visual effects, or pick from any of the border and effect combinations in the gallery. Make your Zooms stand out with more Zoom Options Zoom for PowerPoint truly lights up when you make it your own. Select the Format tab of the ribbon to get to the Zoom Tools, which you can choose to create just the look and feel you're going for when you present.
Select your Zoom, and then select the Format tab on the ribbon. If you want to return to the Zoom slide after viewing sections or slides in your Summary, Slide, or Section Zoom, make sure the Return to Zoom check box is selected. If you want to move on to the next slide after viewing part of your Zoom, uncheck it. (If you're working with a Summary Zoom or a Section Zoom, you'll return to the Zoom slide by default when you're presenting after going to the section.
Braingate Technology Ppt Download For Mac Free
If you're using a Slide Zoom, you'll move on to the next slide by default after viewing your Slide Zoom.). By default, your Zooms will use the Zoom Transition when you present, which is what helps make the Zooms feel so lively. However, if you don't want to use the Zoom Transition, or if you want to change the duration of the transition, you can do so. Select your Zoom, and then select the Format tab on the ribbon.
In the Zoom Options group, make sure the box next to Zoom Transition is checked if you want to use the Zoom Transition when presenting your Zoom. If you don't want to use the Zoom Transition when presenting, uncheck the box next to Zoom Transition. To change the timing of the Zoom Transition, use the up and down arrows next to the Duration indicator to change how long the Zoom Transition lasts. Requirements See the following table for details on the minimum version numbers required in PowerPoint to create or play Zoom links. PowerPoint version What you can do with Morph or newer PowerPoint 2019 Create and play Zoom or newer PowerPoint 2019 for Mac Play Zoom PowerPoint 2016 PowerPoint 2016 for Mac PowerPoint 2013 PowerPoint for Mac 2011 PowerPoint 2010 PowerPoint 2007 Play Zoom as hyperlinks with no zooming transition Back to Zoom navigation isn't supported.
PowerPoint Online Doesn't play Zoom PowerPoint for Android PowerPoint for iOS PowerPoint Mobile for Windows Play Zoom.