“Try repairing your disk permissions” is a standard Mac troubleshooting tip that’s been going around forever. There are actually two different tools for repairing different types of disk permissions, and one of them is very hidden. The permissions here are really file and directory permissions, but they’re generally called “disk permissions.” Your Mac won’t automatically repair permissions except while installing or upgrading Mac OS X itself. Update: As of Mac OS X 10.11 El Capitan, the Disk Utility in Mac OS X no longer includes a way to repair Disk Permissions. This is no longer necessary thanks to.
- Security Permissions For Folders
- Mac Os Folder Permissions
- Folder Permission Is Broken For Mac Download
What Are Permissions, and What Does Repairing Them Do? RELATED: Like on other operating systems, including Windows and Linux, files and directories on a Mac each have their own permissions.
The permissions control which users and system processes have access to the files, and what they can do. For example, system files are marked read-only so normal user programs can’t modify them. Executable files must be marked as executable or the system won’t allow them to run.

The permission system is a way Mac OS X and other operating systems ensure security. A program you run on your desktop can’t just modify your system files without permission. If you have multiple user accounts on your Mac, permissions keep each user account’s files private from other uses. Macs have two different types of permissions. There are standard file permissions, the same sort of permissions you’d find on Linux. There are also more modern access control list (ACL) permissions. You can view a file or directory’s permissions by holding Ctrl and clicking the file or directory in the Finder, clicking Get Info, and looking under Sharing & Permissions Your Mac contains a database of permissions.
The database is stored in “Bill of Materials” files inside the /var/db/receipts and /Library/Receipts folders. Mac OS X system files and leave.bom files here, and the files list which permissions the system files or program files should have. When you repair permissions, your Mac looks at the.bom files here and checks the actual files on your system.
If a file or folder on your system has permissions that don’t match the permissions specified in the.bom files, your Mac will change the permissions to match those in the.bom files. Note that this doesn’t apply to all files on your system. Your personal data files don’t have any entries in the permissions database, and third-party applications that don’t use.pkg files won’t be represented in the database. The permissions-fixing operation will leave all these other files alone. When Should You Repair Permissions?
During the normal use of your system, it’s possible that programs will change file or folder permissions from their original ones. It’s possible that these new permissions will then cause problems. For example, a program might incorrectly assign write permissions to system files, reducing security by allowing normal user programs to modify them. A program might make a program file not-executable, preventing an application from running. A program might accidentally give your user account read-only access to your home folder, preventing you from saving or modifying any files.
Security Permissions For Folders
There are many problems that can be caused by incorrect — or “damaged” — permissions. Repairing your file permissions is also a safe operation.
The repair process shouldn’t cause any problems. That’s why repairing your Mac’s permissions is one of the first troubleshooting tips you’ll get if you have a problem with your Mac. If you’re not having trouble with your Mac, you shouldn’t need to repair permissions. If you’re having some sort of problem, repairing your permissions is a good, safe place to start. How to Repair Disk Permissions You can repair your Mac’s permissions from the Disk Utility application.
Mac Os Folder Permissions
To open it, type Disk Utility, and press Enter. Select your Mac’s system partition — generally “Macintosh HD.” Click the Verify Disk Permissions button if you’d like to check your permissions for problems. Click Repair Disk Permissions to check for problems and automatically fix them. Note that it’s normal for some permissions to change in normal use of your system, and this doesn’t always cause problems.
You’ll probably see some incorrect permissions even if there’s nothing wrong with your Mac. This is nothing to worry about. We saw quite a few incorrect permissions on our Mac, but it wasn’t misbehaving at all. They weren’t really a problem.
/cdn.vox-cdn.com/uploads/chorus_asset/file/13145279/Office_loves_the_Mac_1_1024x603.png)
RELATED: That’s it — your permissions will be repaired. If your Mac is experiencing such severe problems that it won’t boot normally, you can also access the Disk Utility from and repair disk permissions from there. Your Mac also automatically runs a disk permission repair when your install Mac OS X on top of an existing Mac OS X installation, so reinstalling or upgrading your Mac operating system should also fix disk permissions problems.
How to Repair Home Directory Permissions There’s also a second tool that repairs some permissions. This repair tool will repair your user account’s home directory permissions. If you’re having problems with your user account’s files — perhaps you can’t save any files to your home directory, possibly because it’s been made read-only — you can use this tool. This tool doesn’t use.bom files to adjust system file permissions, it just repairs a user account’s home directory to the standard, default permissions. To do this, enter OS X Recovery by restarting your Mac and holding Command + R. In the Recovery environment, click Utilities on the menu bar and select Terminal.
Type into the Terminal and press Enter. Click your Mac’s hard drive and select the user account that’s experiencing problems. At the bottom of the window, click the Reset button under Reset Home Directory Permissions and ACLs. This will just reset the user account’s permissions, not its password. Restart your Mac when you’re done. The user account’s home directory permissions will now be repaired.
Repairing your Mac’s permissions shouldn’t be a mandatory, regular system maintenance task. It will only help if you’re actually experiencing a problem, so there’s no reason to run this tool regularly. On the other hand, this is a safe operation, so there’s no danger in repairing disk permissions if you think it might help. Image Credit.
What are disk permissions and why do they need repairing? Disk permissions on macOS are used to keep your files secure. They’re designed so that certain programs (or other users if you share your Mac) can’t just dip into a system file they have no business with and modify it. They’d need permission to do that. Every file and folder on your Mac comes with an associated set of permissions.
From the Apple Community: “Many things you install in Mac OS X are installed from package files (whose filename extension is '.pkg'). Each time something is installed from a package file, a 'Bill of Materials' file (whose filename extension is '.bom') is stored in the package's receipt file, which is kept in /Library/Receipts/ in Mac OS X v10.5 and earlier. These files don't take up much disk space and you shouldn't put them in the Trash.
Each of those '.bom' files contains a list of the files installed by that package, and the proper permissions for each file.” Unfortunately, these permissions can easily become messed up unintentionally. It’s quite common for this to happen when installing and uninstalling apps on your system. And when it does, apps can find themselves with free reign to alter files and modify read-only files which can cause all kinds of permission errors and system issues such as lagging, freezing, or crashing. If you notice anything out of the norm regarding system performance, the first thing you should do is troubleshoot those disk permissions. Below we’ll show you two ways: the manual and the easy one.
Choose the way that works best for you. How to repair permissions on Mac: The manual way If you’re running an older version of macOS, Disk Utility is the go-to tool for troubleshooting problems.
Why an older version? Because as of macOS version 10.11 El Capitan, Disk Utility no longer comes with the option 'repair disk permissions'. Apple even removed the command line: sudo /usr/libexec/repairpackages –verify –standard-pkgs/ But there’s a method to the madness.
MacOS now comes with a feature called System Integrity Performance (SIP) which is designed to automatically repair file permissions during software updates and system changes. SIP works by restricting the root account so that it can’t do things like modify protected locations and processes such as /System and /usr.
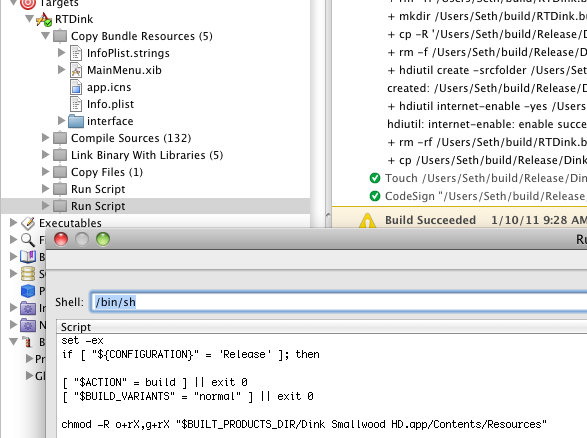
This should prevent malware from gaining root permissions and infecting your system files. Anyway, back to using Disk Utility to repair disk permissions. If you’re running a pre-El Capitan version of macOS, follow these steps: 1.
Press Command + Space to open Spotlight, type in “Disk Utility”, and hit Enter. Select Macintosh HD from the left sidebar menu. Click on the First Aid tab. Click on Verify Disk Permissions. By taking this step, Disk Utility will work through your hard drive to detect broken or misbehaving permissions and list them for repair. This might take a few minutes but you can check the Show details box to keep an eye on its progress.
Click on Repair Disk Permissions and wait while Disk Utility runs through the identified permissions to fix them. If disk permission issues have played such havoc that your Mac won’t boot correctly, it’s possible to access Disk Utility in Recovery Mode. Do this by holding Command + R during bootup. If you’re installing a newer (or older) version of macOS on top of your existing operating system, Mac will perform a disk permission repair as a part of the installation so that you start from a clean slate.
How to repair disk permissions on Mac: The easy way For users of macOS versions El Capitan and newer, the removal of Repair Disk Permissions means you have no troubleshooting solution to turn to in if your Mac is ailing. But worry not, is the hero you need. CleanMyMac is like Disk Utility in that it does all of the heavy lifting for you to verify permissions and repair your Mac’s disk. Even System Integrity Performance running quietly in the background doesn’t prevent certain issues from arising. If you’re suffering from any of the following problems, boot up CleanMyMac and have it take care of business:. Improper functioning of applications.
Folder Permission Is Broken For Mac Download
Inability to move or delete files. Inability to access files. If you Mac appears to be running fine, it’s still worth running repairs every so often to ensure it stays that way.
Not all broken permissions affect performance but that doesn’t mean they shouldn’t be fixed. Repairing Disk Permissions in a few clicks First things first, you’ll need to download CleanMyMac X. You can do that. It’s free so you won’t need your credit card.
Once that’s done, follow these five steps: 1. Launch CleanMyMac. Click on Maintenance from the left sidebar menu.
Check the box next to Repair Disk Permissions. CleanMyMac will scan your system to verify disk permissions and automatically repair permissions that are found to be faulty. When the task is complete, you’ll be able to view a log of all the permissions that were repaired.
And that’s all there is to it. Your Mac should now be running as intended.
Disk permissions are critical to your system’s security and performance but only when they’re working as they should. Use to verify and repair disk permissions whenever you run into issues with apps or files for a healthy running Mac. Enjoy a clean, happy Mac! These might also interest you:.