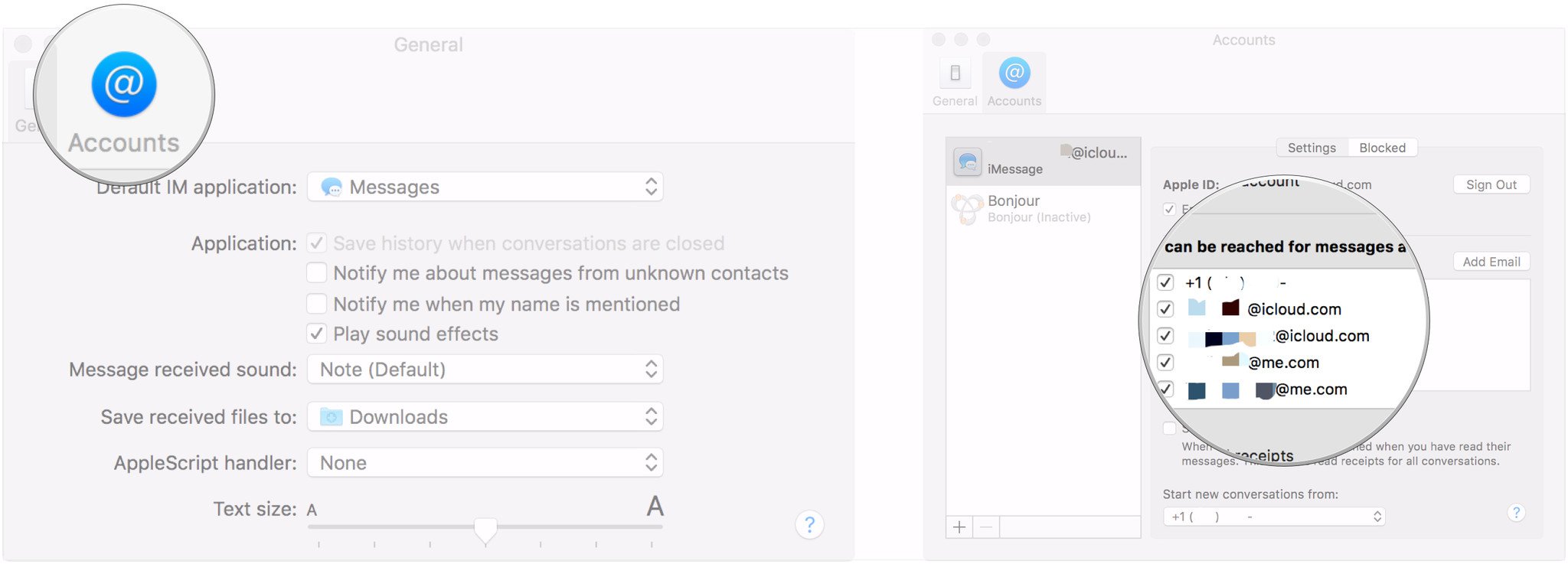Your smartphone is — and with Android, part of that PC-like muscle means being able to plug your phone into any Windows or Mac system and drag and drop files either way. Unlike iPhones, Android devices allow you to access their file systems directly from a desktop, without the need for any cumbersome interfaces or complicated procedures. In fact, transferring files to or from an Android device is basically no different than plugging an external hard drive into your computer and moving data to or from it. All you need is your phone, your computer and a cable to connect 'em — with micro-USB or USB-C on the phone side and USB-A or USB-C on the computer side, depending on the specifics of your devices.
(Most newer high-end Android phones use, whereas most pre-2016 devices and many current budget-level phones have the older micro-USB standard. USB-A, meanwhile, is the traditional connector port you're used to seeing on computers, while some newer models like have USB-C.) There's a decent chance that the same cable that connects your phone to its wall charger will work. Related: Got it? Here's what you need to do next, depending on whether you have a Windows or a Mac system: Android file transfers for Windows computers With Windows, things are as simple as can be. Just plug your phone into any open USB port on the computer, then turn on your phone's screen and unlock the device. Swipe your finger down from the top of the screen, and you should see a notification about the current USB connection. At this point, it'll probably tell you your phone is connected only for charging.
JR Raphael / IDG After you connect your phone to your computer, a notification will let you prepare it for transferring files. Tap the notification and select 'Transfer files' or 'File transfer' in the menu that appears. If media files are all you're planning to move, you could also use the 'Transfer photos' (sometimes listed as 'PTP') option, which'll treat your phone like a digital camera. Once you've made your selection, go to your desktop and open up a File Explorer window using the method that makes the most sense for your Windows configuration:. click the File Explorer icon in your taskbar. open the Start menu and click Computer.
click the Computer or My Computer icon on your desktop Then look for an icon representing your phone alongside other portable devices and drives. Click or double-click that icon, and ta-da! You're staring at your Android phone's internal storage. You can now click around and browse folders, drag and drop files between your phone and PC or manipulate the data in any way you want. JR Raphael / IDG Your Android phone's storage looks like any regular hard drive when viewed from a computer. Further reading: Android file transfers for Mac computers Got a Mac? The Android file transfer process is a bit more complicated for you — but fear not, for it's still pretty darn easy.
The main difference is that before things will work, you'll need to download and install an official Google program called. To use the program, your Mac must be running OS X 10.5 or later, and your Android device must have Android 3.0 or later — something that should pretty much be a given with any reasonably recent Android product. Once that's in place on your Mac, just plug your phone into your computer, turn on your phone's screen and unlock the device, and then look for the same USB status notification described above. Tap the notification and select 'Transfer files' or 'File transfer.'

Free Phone To Phone Transfer
Q: Sync Contacts from iPhone to MacBook 'Via iTunes it is possible to sync Contacts from the Address Book in the MacBook, to the iPhone. I want to do the contrary: sync (backup) Contacts from my iPhone to Address Book on the MacBook.
What should I do? Thanks in advance and sorry for the hassle.' - Asked by Charly It is a quite common question that how to transfer contacts from iPhone to computer for many iOS users. Since the phone number is so important that it needs to be backed up to another place in case of data lost in iDevice, so for iPhone X or Mac Users, how to backup or transfer contacts from iPhone X to Mac? To respond to this question, this article here is going to show an simple guide on how to copy iPhone X contacts list to Mac. Best Tool You'll Need: To backup or sync contacts from iPhone X to Mac computer, you will need a professional iPhone to Mac Contacts Transfer tool -. With this powerful software, you can freely transfer contacts from iPhone X to Mac selectively or wholly.
Phone To Phone Data Transfer
Moreover, this tool supports to transfer not only contacts but also other files like messages, videos, photos, apps and etc. From iPhone X to Mac. And all generations of iPhone, iPad and iPod can be suited, including iPhone X/8/8 Plus/7/7 Plus/6s/6s Plus/SE, iPad mini, iPod touch and etc. Besides, this tool not only allow you to easily backup files on iPhone, iPad and iPod, but also enable you to freely import files from the computer to your iOS device. Below are the free trail of the software in Mac and Windows version, just download the right version on your computer and follow the guide to sync iPhone X contact list to Mac. Note: If you are a Windows PC user, here is also a for you!
Phone To Phone Transfer For Machine
User Guide: How to Transfer iPhone X/8 Plus/8 Contacts to Mac Computer Before the transferring process, please make sure that you have downloaded and installed the Mac version of the software on your Macbook, and have also on your computer, or this software might fail to detect your iPhone X, iPhone 8 Plus or iPhone 8. Here is the instruction: Step 1. Connect iPhone X to Mac Run the installed software on your Mac, and get your iPhone X connected to the computer via the USB cord. Then this software will detect the connected device and scan all the files saved on your device. Select contacts for transfer After that, you might preview all the files in details on your device by enter the file folders, including contacts, messages, notes, photos, videos and etc.
Just visit the 'Contacts' tab and select one or more contacts as you like for transfer, then hit the 'Export' button on the top to start to sync contacts from iPhone X to Mac. If you want to transfer contacts from Mac to iPhone X, you can directly hit 'Import' button and select the phone numbers from your Mac to save on your iPhone X immediately. Related Articles: Add a comment.