Last Updated: November 21, 2017 If you’ve simply had enough of or just want to completely remove it, here’s how to fully uninstall. Office 2016 is a huge package taking up more than 6GB of disk space (compared to 2.5GB in Office 2011 for Mac) with hundreds of files, libraries and components. It’s important therefore when uninstalling it that you make sure you uninstall all components, not just the main applications such as Word, Excel, Outlook and PowerPoint. Unfortunately, Microsoft don’t make this as easy as it should be so here we show you the easiest and quickest way of uninstalling Office 2016 on Mac to make sure that nothing is left behind. Note that if you use Time Machine, there’s no need to uninstall Office 2016 if you just want want to.
Uninstall Office 2016 For Mac The Easy Way The easiest way to completely uninstall Office 2016 for Mac and ensure that no files or folders are left behind is with an uninstaller app. Using an uninstaller is more effective than just dragging and dropping programs to the Trash because they detect all associated files and folders that could be left behind.
Download and install. AppCleaner is a free tool which properly uninstalls applications in your Mac. It searches for all files and folders associated with Microsoft Office and then deletes them all during installation. Simply select or search for Microsoft Office 2016 applications, make sure all the folders and files you want to remove are selected and click Remove.
Here’s an example uninstalling Microsoft Remote Desktop. You will be simply asked for your admin password to complete the uninstall which will be done instantly when you click Remove. Note that there are also other uninstallers such as that do the same job as AppCleaner but AppZapper costs $12.99 whereas AppCleaner is free. Remove Office 2016 For Mac The Hard Way Using AppCleaner is the quickest and easiest way to ensure that Office 2016 for Mac is removed from your Mac.
However, you can also remove Office for Mac 2016 manually if you want to but we don’t recommend it because it’s considerably more complicated and only does exactly the same thing as AppCleaner. Here’s how to remove Office 2016 for Mac manually. Go to your Applications folder in Finder. Hold down the CMD key next to the space bar and select all Office 2016 for Mac programs that are installed i.e. Microsoft Excel, OneNote, Outlook, PowerPoint and Word. Then Ctrl-click or right-click and select Move to Trash: However, this is only part of it.
You must then manually remove all of the separate components and folders that are not removed using this method. Microsoft has posted full but it’s a messy, time-consuming process that yields no better results than using AppCleaner. If you have any questions, problems or issues on removing Office 2016 from your Mac, let us know in the comments below. You may also find our guide to fixing useful too. If you just want to roll back and Office for Mac update, check out our guide about.
Note. For security reason, Microsoft has deprecated the use of SHA-1. For release notes for Office 2016 for Mac releases prior to September 2018, see. For release information for Office for Mac, which is the version that comes with Office 365 subscriptions, see the and for Office for Mac. Office 2019 for Mac is the most current version that’s available as a one-time purchase. For release information for Office 2019 for Mac, see the and for Office for Mac.
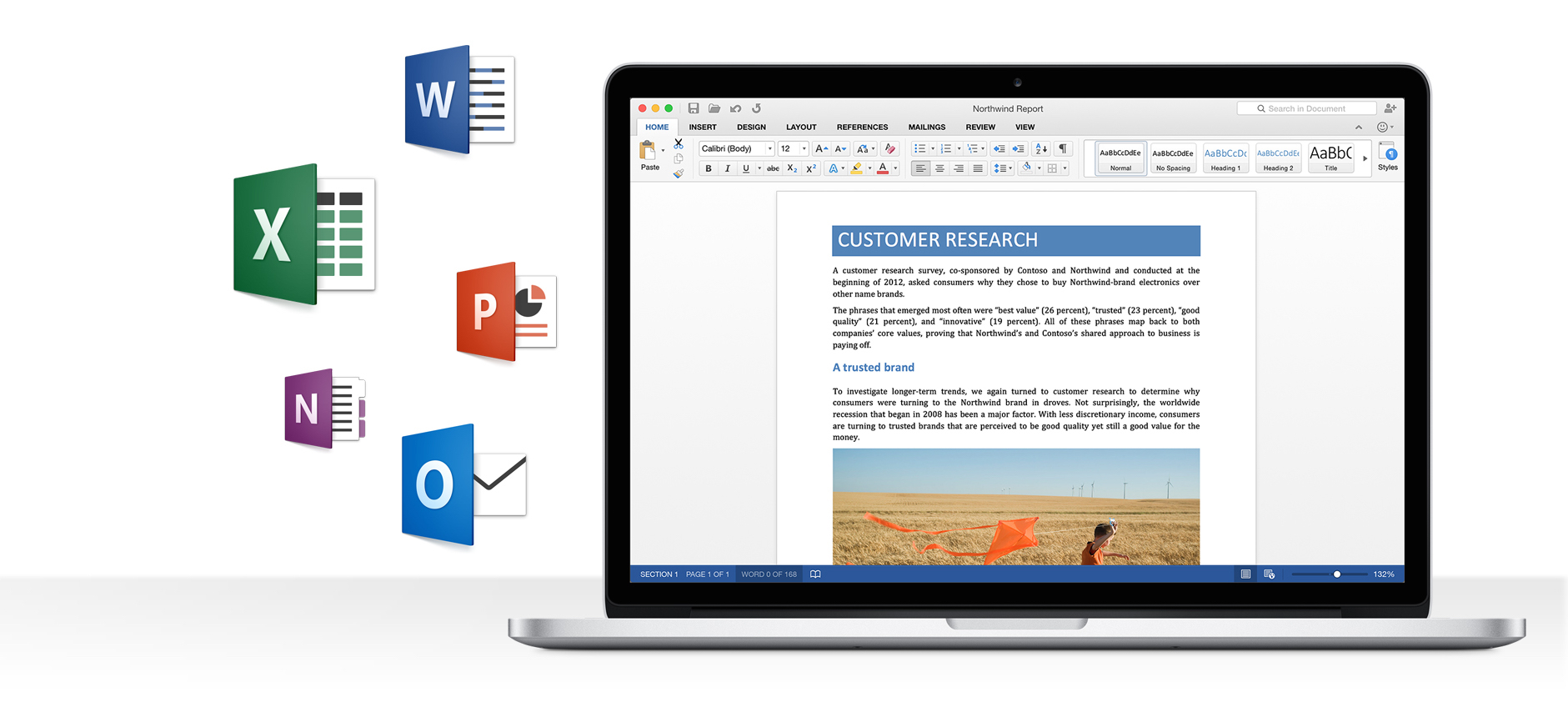
Updates for Office 2016 for Mac are available from Microsoft AutoUpdate (MAU). To use Microsoft AutoUpdate, start an Office application, such as Word, and then choose Help Check for Updates. If you're an admin and want to update the computers in your organization with your existing software deployment tools, you can download and deploy the update packages for each application. Most current packages for Office 2016 for Mac The following table lists the most current packages for Office 2016 for Mac and for the individual applications, such as Word and Excel. All packages are 64-bit only.
Free Office 2016 For Mac
The build date is listed in parentheses, in a YYMMDD format, after the version number. The install package is used if you don't have the application already installed, while the update package is used to update an existing installation.