Proclaim software gives users the option to import a presentation directly from PowerPoint as an in Proclaim. Third-party software exports the PowerPoint slides as images, then uploads the images into your Proclaim presentation.
There are several known issues with the export process that we would like to point out:. In older PowerPoint presentations, backgrounds may be lightened and text may be cut off. In newer PowerPoint presentations, text may be distorted or cut off. Certain fonts may be absent or distorted after importing. Animations are not preserved. Are there any workarounds for these bugs? If you're on Windows, Proclaim can use PowerPoint to create exact representations of your slides.
To enable this option, go to Settings General. In the PowerPoint section, check the box that says 'Use PowerPoint to import'. If you're on a Mac this option is not available, but there is a simple workaround if you are experiencing these bugs. First, open the presentation which you wish to export in PowerPoint.
Navigate to the File menu and select Export and Change File Type from the list. Note: before you export, make sure to select all the slides in your presentation you wish to export. There are two options to export as an image (.png and.jpg); Proclaim can import either format. Once you have saved all the slides in your presentation, open the Proclaim client and sign in. Importing slides into Proclaim Select the Add Item menu and insert an. Now choose to Add images and Import. them from your computer. Select the image(s) your generated in the steps above and tag them. Your PowerPoint presentation is now fully imported.
Tip: you can select more than one image to import; select all your slide images at once and import them. Want to find out about making the switch from PowerPoint to Proclaim?
Visit our to.
PowerPoint makes amazing slides, but it is more than a program to create slides for presentations. Did you know that you can create some amazing dashboards in PowerPoint? PowerPoint’s familiar interface and intuitive tools make it an easy task to create your own dashboards quickly. Being so accessible and omnipresent, PowerPoint does provide so many benefits compared to other tools:. Your dashboards are easily created, edited, maintained, and even distributed if you need to. Plus, your audience can easily glance and grasp the essential information about the topic you choose. To be effective, dashboards you create in PowerPoint need to possess at least two interactive elements such as buttons that will:.
Lead the dashboard viewer to new slides, and. Lead them back to where they came from, or even lead somewhere else.
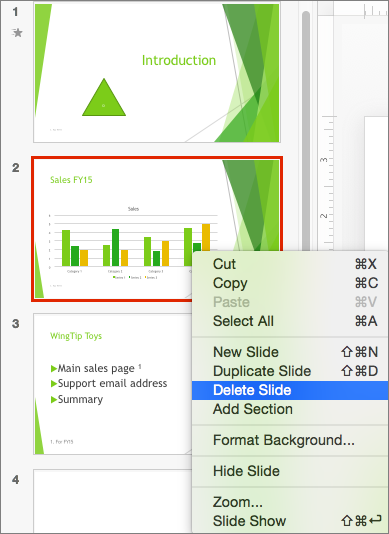
Beyond connecting to other PowerPoint slides, these elements can be connected with content from other Microsoft Office programs, letting you easily import and thereafter update information with a few clicks, or even some right-click options! Let us now look at some steps that will lead you to create a dashboard in PowerPoint: 1. Start a New Presentation First, create a new presentation in PowerPoint.
Typically, your new presentation will have just one slide. Access the Home tab of the, choose the Layout button to bring up a dropdown gallery, and choose the Blank layout option, as shown in Figure 1, below. Figure 1: Start with a blank slide 2. Add SmartArt, Charts, Pictures, and More The easiest way to populate your dashboard is to access the Insert tab of the Ribbon, and then click the SmartArt button. This will open a gallery of templates, flowcharts, timelines and shapes that you can use to summarize your data so that it is more interesting for your viewers. There are many options that you can pick from. To add one to your slide, you will need to select it by clicking on it, and then click the OK button (see Figure 2).
Figure 2: Add some SmartArt graphics In the Insert tab of the Ribbon, you will find many more options. You can also add your own images by clicking on the Pictures button. This opens a selection box, so you can browse and choose images you want to use in your dashboard. Do You Need Free Images? Who doesn’t want free images? If you are part of the free club, look at our page.
Omnipage pro 6.0 ocr software for mac. Another awesome resource we use is, which is not free. However, it is a very low-cost option.
When you are adding images, SmartArt, or even charts on your PowerPoint-based dashboard, you will have the option to them around the slide, or even as needed. You may end up with something similar to what you can see in Figure 3, below. Figure 3: Add images or SmartArt to your dashboard 3. Add Text Text is important due to more than one reason. First, text can help explain what you are showing within your dashboards.
Text can also be used to create buttons to move viewers around the dashboard slides. Finally, text can be used for titles, subtitles, and captions. To add text, revisit the Insert tab of the Ribbon, and click on the Text Box button.
The text box you create can be any size you want. Other than the text box, you can also choose the font you want.
You can also resize and recolor fonts. If your dashboard needs to be distributed, ensure that you use common fonts that are typically available on most systems. Importing Information for Other Programs If you want to import information from other Microsoft Office Programs, the fastest way of doing this is by opening the file that you would like to copy from and selecting the information to copy and paste into PowerPoint.
I Want To Import A Slide From Powerpoint For Mac Pro
You can thereafter link to the original file by selecting the pasted content, and then clicking on the Hyperlink button found again in the Insert tab of the Ribbon. Windows users can use the Ctrl+K keyboard shortcut (Mac users can press Cmd+K) to summon the Hyperlink options. Keyboard Shortcuts Make You Faster! Have you ever used keyboard shortcuts and sequences in PowerPoint?
Or are you a complete keyboard aficionado? Do you want to learn about some new shortcuts? Or do you want to know if your favorite keyboard shortcuts are documented? Go and get a copy of our ebook. You can also link to websites and other slides using this method.
The Hyperlink tool is very helpful when you need to link between your dashboard slides. Most importantly, you can use tools such as to access content from Excel and other data sources to show up in PowerPoint. Make More Slides Once your first dashboard slide is done, you will need to create more slides to provide more information on a subject. You can use the New Slide button on the Home tab of the Ribbon, or press the Ctrl+M keyboard shortcut (Mac users choose Cmd+M). Figure 4 shows a dashboard slide created entirely in PowerPoint. Figure 4: A dashboard slide 6. Designing Slides Designing more slides that you can use to create your dashboard in PowerPoint needs both time and patience, but the results can be rewarding.
You can use the same ideas that you used to create your first slide. You can connect this slide with other slides using the Hyperlink options. Each slide created should be linked back to the original slide, and other important slides, so as to make using the finished dashboard easy and intuitive.
Finishing the Dashboard Once you have created all slides and you have double checked that all hyperlinks are working correctly, you will need to turn your PowerPoint deck to behave like dashboard software. To do so, access the Slide Show tab of the Ribbon, and click the Set Up Show button.
Make sure that you choose these options, as shown in Figure 5:. In the Show type area, select the Browsed at a kiosk (full screen) option. This will ensure that only hyperlinked clicks work, and your slide does not navigate to the next slide with a conventional click. In the Show options area, select the Loop continuously until Esc option. In the Multiple monitors area, you may want to turn off the option for Presenter View. Figure 5: Choose options to make your deck behave like a dashboard You will now need to click on the From Beginning option in the Slide Show tab of the Ribbon to view your completed dashboard.
You should make sure that everything is working correctly when it is being viewed in full-screen mode, so all the clickable areas should link to the right page. To return to the editing screen, you will just need to click the Esc key. Fixing Mistakes If there are mistakes or issues that you had noticed during the testing, you should fix them before saving the PowerPoint as just a presentation. The issues that you run into will depend on your presentation. One of the most common issues that people run into is that their Hyperlinks are not taking them to the right areas of their presentation. If this is happening, you should check the link by selecting the text or image and clicking on the Hyperlink option in the toolbar.
I Want To Import A Slide From Powerpoint For Mac

This will show you where the link is taking you and you can fix it by adjusting the file, link or slide and then clicking OK. Saving When your dashboard is working correctly, and all the information is on the slides, you can save it as dashboard software. This is done by saving the file as a presentation only.
I Want To Import A Slide From Powerpoint For Mac Free
The file type will depend on the version of PowerPoint that you are using. Figure 6, below shows a sample PowerPoint dashboard. Figure 6: Sample PowerPoint dashboard PowerPoint is one of the best options for when you want to create dashboard software quickly.
It is very user-friendly software that most people use, so you may already have a good idea of how to create dashboard software. Most viewers will already know how to use PowerPoint slides, so they can easily use the software that you create. Automation As already suggested, you can use to link your PowerPoint shapes directly to data sources. The advantage of using DataPoint, or of linking slides to your databases, is that the information on your slides is updated automatically when you open the presentation. There are no more delays for manual updating of the old presentations. Other than the update of the data when the presentation is opened, Datapoint provides another great feature; you can create up-to-date for distribution.
And finally, you can run your presentation as a slide show and all its content is updated in real-time. You can hang a television screen in your factory or meeting room, or even the reception or lobby area, and display your dashboard data, graphically and in real-time. Kurt Dupont, based out of Belgium heads, a company that creates several amazing PowerPoint add-ins. After his Computer Science studies, Kurt started with Andersen Consulting (Accenture nowadays) in Brussels.
After three years he moved to the Brussels Airport Terminal Company that runs the Brussels airport – this last placement inspired the start-up of Take-off (now known as PresentationPoint) in 1998. This post is based on an.