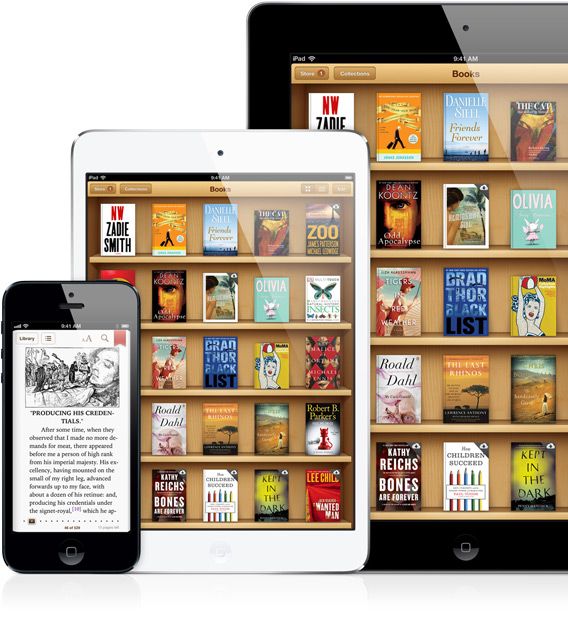
Here’s a great tip for those of you with iPhones and iPads. Have you ever wished you could get iBooks, the free app for reading books and PDFs, to read out loud to you, like an audiobook? To make this work, turn on VoiceOver, the accessibility feature that allows blind people to use iPhones & iPads. Go into Settings General Accessibility and slide VoiceOver to On. There are additional settings below for the reading speed and other adjustments. Do note that turning on VoiceOver will change the way your iPhone/iPad works, a little.
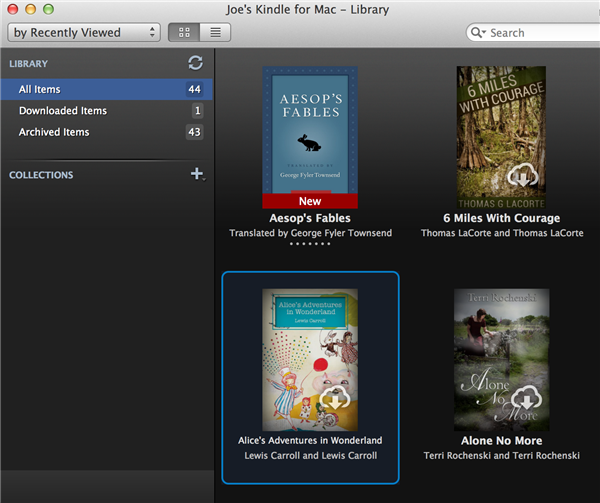
Because tapping an item once will now cause your device to read it out loud, you’ll need to double-tap items to open them, and drag with three fingers instead of two. You’ll either get used to it, or need to turn VoiceOver back off once you’re done “reading” your iBook. Now that VoiceOver Accessibility is on, go to iBooks and open a book.
Free Audio Books Ibooks
Tap the first line to get the highlighting off the buttons at top. Then swipe down the page with two fingers and your iPhone/iPad will start reading the book to you in its synthesized voice. It will even turn the pages automatically and keep going until you tap with two fingers to stop it.
Didn’t know you had an audiobook reader, too, did you?
You can transfer audiobooks from your computer to your iPod using. If you have an iOS device (iPhone/iPad/iPod touch), you can borrow and download audiobooks directly using.
Audio Books Reader For Ibooks For Mac
If you're using a non-Apple MP3 player (like a SanDisk or Sony device), instead of the ones below, because transferring to other MP3 players works a little differently. Transferring audiobooks. Connect your iPod to your computer using a USB cable. Open iTunes (if it doesn't open automatically). In iTunes, turn on the setting (or if you're using an iPod shuffle). This is a one-time step that is required to transfer audiobooks to your iPod from OverDrive for Mac. If you'd prefer to import the audiobook directly into your iTunes library so you can sync it to your iPod,.
Open OverDrive for Mac. Select an audiobook, then click the Transfer button.
When the transfer wizard opens, click Next so the program can detect your iPod. Note: If you receive an error that says 'No portable players could be found.,' make sure you in iTunes before trying to transfer. When your iPod is detected, make sure it's selected under 'Player.' Select the part(s) you want to transfer and click Next. When the transfer is complete, click Finish to close the transfer wizard. Where to find transferred audiobooks on your iPod By default, transferred audiobooks are listed under 'Playlists' or 'Music.' You can change where the transferred audiobooks appear on your device.
How to transfer audiobooks to an iPod using OverDrive for Mac You can transfer audiobooks from your computer to your iPod using. If you have an iOS device (iPhone/iPad/iPod touch), you can borrow and download audiobooks directly using. If you're using a non-Apple MP3 player (like a SanDisk or Sony device), instead of the ones below, because transferring to other MP3 players works a little differently. Transferring audiobooks. Connect your iPod to your computer using a USB cable. Open iTunes (if it doesn't open automatically). In iTunes, turn on the setting (or if you're using an iPod shuffle).
This is a one-time step that is required to transfer audiobooks to your iPod from OverDrive for Mac. If you'd prefer to import the audiobook directly into your iTunes library so you can sync it to your iPod,. Open OverDrive for Mac. Select an audiobook, then click the Transfer button. When the transfer wizard opens, click Next so the program can detect your iPod.
Asus tf700 driver for mac download. Note: If you receive an error that says 'No portable players could be found.,' make sure you in iTunes before trying to transfer. When your iPod is detected, make sure it's selected under 'Player.' Select the part(s) you want to transfer and click Next.
When the transfer is complete, click Finish to close the transfer wizard. Where to find transferred audiobooks on your iPod By default, transferred audiobooks are listed under 'Playlists' or 'Music.' You can change where the transferred audiobooks appear on your device.